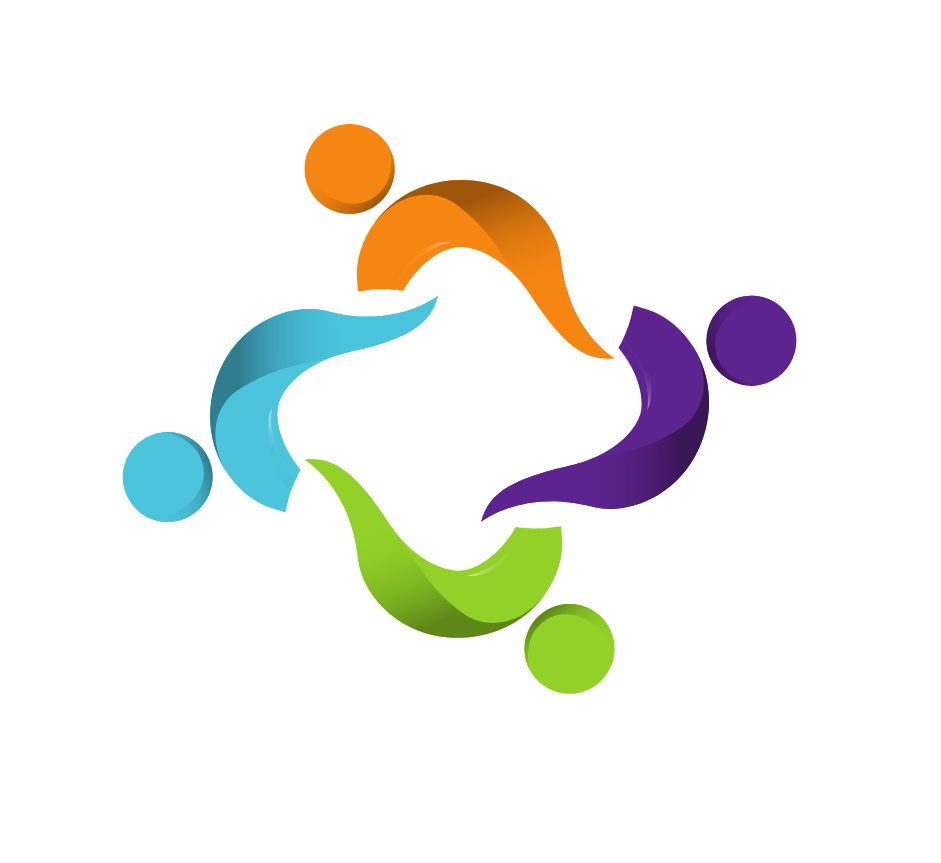Attaching a SharePoint file to an email
Struggling with attaching a file to an email from SharePoint?
I hate it when you are struggling with the most basic things after going live with new software! One of the most common questions I’m asked by users who have moved to 365 and SharePoint is “How do I attach a file (not a link) to an email from SharePoint?”
It’s easy when you are working in the old desktop version of Outlook, but what about the New Outlook on your desktop or Outlook in your web browser? Browse Web Locations has disappeared from the New Outlook that was released by Microsoft this year.
Here are your options, each of which we have given you instructions for below:
- Insert a file from a team
- Download the file and attach from your Downloads folder
- Save the file to OneDrive and then attach
- Get an Outlook plugin that integrates SharePoint into Outlook (This is a great option and makes your life so easy. Most of these are annual subscriptions, though not very expensive at $50 to $100 per year per user.
Attaching Teams Files
- Open Outlook and begin a new email
- Select Insert | Attach File | OneDrive
- Select Groups and click on a team to see the files under that team
- Select the file, then click the drop-down arrow on the Share Link button
- Choose Attach
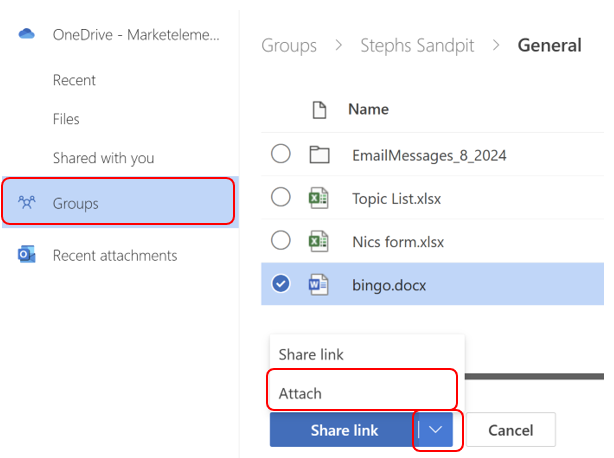
Download a file to attach
- Open your SharePoint and locate your file
- Click the ellipsis (three dots) next to the file and select Download
- The file will be saved to your local device
- Create an email, select Attach and navigate to Downloads folder to select the file
Attach a file by saving it to OneDrive
If you’re unable to download the file from SharePoint, you can still attach it to an email by following these steps:
- Open your SharePoint and locate your file
- Click on File | Save As | OneDrive and save the file to your OneDrive account
- On a new email click Attach and select OneDrive
- Locate the file and Attach
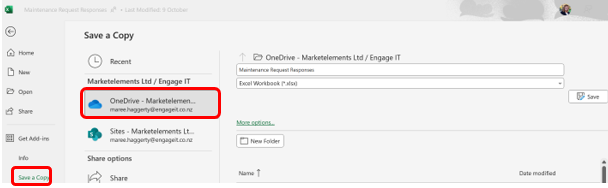
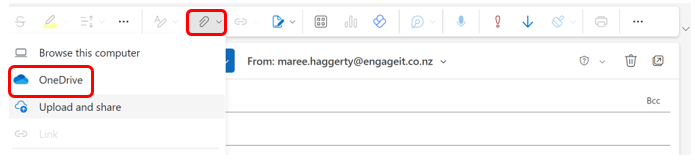
If you still have the old Outlook Desktop app
- Open Outlook and begin a new email
- Select Insert | Attach File | Browse Web Locations
- Select a site and choose a recent folder. This will open up the insert file dialogue box to select a file
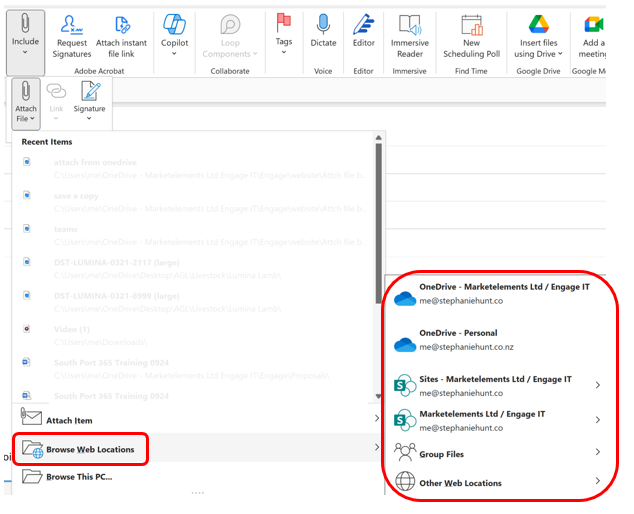
Attach files using a SharePoint Integration in Outlook
To start you need to choose an app to use for your integration. You can search for Outlook plug ins here
Some are better than others so check user reviews and have a good look at the features to make sure it meets your needs.
When choosing an Outlook SharePoint integration app, consider the following:
- Compatibility: Ensure the app is compatible with your version of Outlook and SharePoint.
- User Reviews: Look at user feedback to gauge reliability and performance.
- Features: Assess the features offered to ensure they meet your requirements, such as ease of file attachment.
- Security: Check with your IT team to ensure that the app adheres to robust security protocols to protect your data.
- Support and Updates: Does it offer regular updates and reliable customer support.
We hope this helps you with your SharePoint and 365 journey! Feel free to give us a call if you need help.
All Rights Reserved | Engage IT Training